Aplicaciones de Microsoft OneDrive
Conozca cómo funcionan las aplicaciones en la nube y el ecosistema de la nube de Microsoft.
El ecosistema de la nube de Microsoft incluye una serie de aplicaciones gratuitas, entre ellas:
- Outlook (para el correo electrónico)
- Calendario (Calendar)
- Personas (People) (para sus contactos)
- Tareas pendientes (To-do) (para organizar su día a día)
- OneDrive (para almacenar sus archivos y sus fotos).
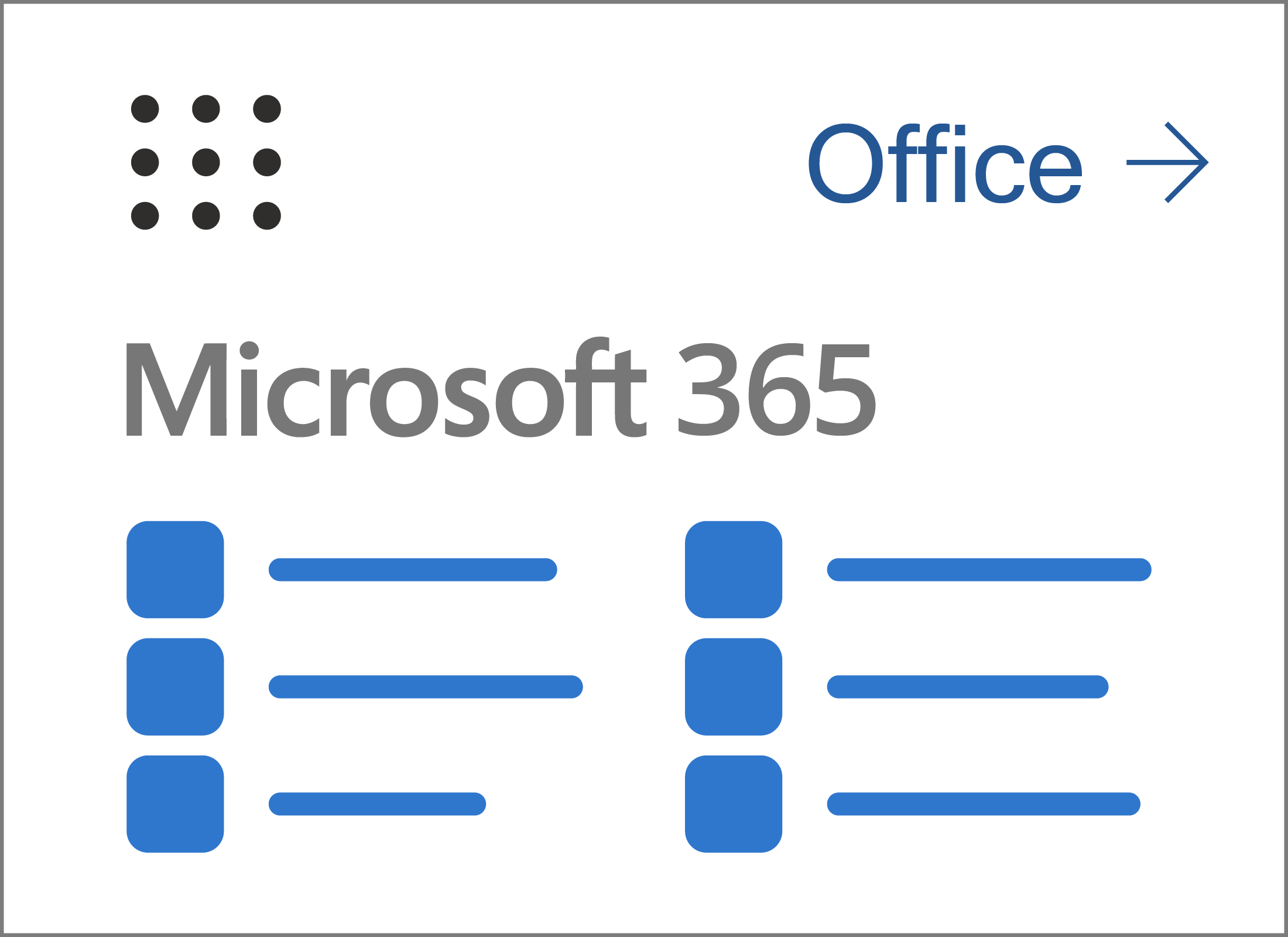
También puede utilizar este servicio en la nube con el conjunto de aplicaciones de productividad Microsoft 365, que incluye versiones gratuitas y de pago de Word, Excel, PowerPoint y muchos más.
Las aplicaciones en la nube de Microsoft funcionan en dispositivos móviles y en computadoras, y en este curso aprenderá cómo acceder a ellas con una computadora y un navegador web.
Cómo empezar
Para empezar a utilizar las aplicaciones en la nube de Microsoft necesitará lo siguiente:
- Una computadora, bien portátil o bien de sobremesa
- Una conexión a Internet en su casa con datos disponibles
- Un navegador web, como Edge, Chrome o Safari
- Una cuenta de Microsoft con una contraseña segura.
Para iniciar sesión en una aplicación en la nube de Microsoft se usa la dirección de correo electrónico y la contraseña de una cuenta de Microsoft. Puede crear una cuenta nueva de Microsoft de forma gratuita, pero si tiene una computadora que tenga Windows también puede utilizar el correo electrónico y la contraseña que usa para iniciar sesión en ella.
Aunque cada aplicación en la nube de Microsoft tiene su propio sitio web, puede acceder a todas ellas desde un mismo lugar en OneDrive.com utilizando la dirección de correo electrónico y la contraseña de su cuenta de Microsoft.
Cómo iniciar y cerrar sesión a través de OneDrive.com
Visite onedrive.com a través del navegador web de su computadora. Se le pedirá que inicie sesión. Si no tiene una cuenta de Microsoft, haga clic en las palabras ¡Crear una! (Create one!) situadas justo debajo de la casilla de la contraseña y siga los pasos. Si ya tiene una cuenta, solo tiene que introducir su dirección de correo electrónico y su contraseña y se iniciará sesión.
Aparecerá la página web de OneDrive, y puede que vea ya algunos archivos aquí, sincronizados desde su computadora Windows.
Cuando esté listo para cerrar sesión, haga clic en el círculo situado en la parte superior derecha de la página de OneDrive, y a continuación haga clic en cerrar sesión (sign out). Esta es la opción más segura, y con ella se cierra sesión en todas las aplicaciones en la nube de Microsoft al mismo tiempo.
El botón de la cuadrícula de aplicaciones muestra todas sus aplicaciones
En la parte superior izquierda de la página web de OneDrive puede ver una cuadrícula de nueve puntos. Este es el icono de la cuadrícula de aplicaciones. Haga clic en él para que aparezca un panel de todas sus aplicaciones en la nube de Microsoft.
Haga clic en cualquier icono para cargar esa aplicación. También hay un par de enlaces más.
- En la parte superior derecha, haga clic en Office para ir a la página web de las aplicaciones de productividad de Microsoft.
- En la parte inferior, haga clic en Todas las aplicaciones (All apps) para ver un par de aplicaciones más. Microsoft podrá añadir otras aplicaciones gratuitas más adelante.
Algunos ejemplos de aplicaciones útiles
Haga clic en el icono de la cuadrícula de aplicaciones para ver todas sus aplicaciones. Algunas de las aplicaciones más útiles incluyen:
- Outlook, una potente herramienta de correo electrónico con un montón de funciones para explorar. Si ya recibe correos electrónicos en la dirección de correo electrónico de su cuenta de Microsoft, verá aquí sus correos.
- Calendario (Calendar), una útil aplicación donde programar citas, recordatorios, aniversarios ¡o lo que quiera!
- Personas (People), una aplicación de contactos donde guardar los datos de amigos, familiares y demás, junto con sus direcciones de correo electrónico, números de teléfono y otra información que decida añadir.
- Tareas pendientes (To-do) le permite anotar recordatorios y programar alarmas para que le avisen de la fecha de vencimiento de la tarea.
Una de las ventajas de sincronizar correos electrónicos, contactos y demás en la nube es que no perderá esta información si se le estropea el ordenador. Cuando arregle la computadora o compre una nueva, podrá acceder a su cuenta de Microsoft para ver todos sus correos electrónicos, números de teléfono y archivos que le están esperando.
Qué recibe al pagar las aplicaciones Microsoft
Para adquirir una suscripción necesitará una cuenta de Microsoft y una tarjeta de crédito. También puede usar PayPal.
En la página de onedrive.com, busque el símbolo con forma de diamante y haga clic en él. Se abre un panel donde podrá ver varias opciones de suscripción.
- Los planes que tienen un símbolo en forma de diamante en la parte superior incluyen aplicaciones prémium que se pueden usar en todos los dispositivos, así como almacenamiento extra gratuito en OneDrive.
- Los planes que tienen una nube en la parte superior le dan almacenamiento extra en OneDrive, sin las aplicaciones prémium.
El coste de una suscripción de Microsoft es recurrente, bien de forma mensual o anual. Lea bien la letra pequeña y decida si la suscripción es adecuada para usted.
Puede elegir pagar un precio de suscripción anual y recibir un descuento. Las suscripciones pueden anularse en cualquier momento, pero una suscripción anual no se reembolsará; en lugar de ello, el plan continuará activo hasta que se termine el período de un año.
Cómo usar OneDrive con sus archivos y fotos
Puede almacenar archivos en el almacenamiento en la nube de OneDrive y sincronizarlos con su computadora. Algunos de los archivos que puede almacenar en OneDrive son:
- Correos electrónicos
- Documentos (cartas, artículos, hojas de cálculo, PDF y más)
- Fotos que decida subir
- Sus contactos (llamados Personas (People)).
Todo acerca de la vista Fotos (Photos)
OneDrive tiene un modo especial de visualización para la aplicación Fotos (Photos). Haga clic en la palabra Fotos (Photos) en el panel izquierdo de la página web de OneDrive.
- En la página Todas las fotos (All Photos) podrá ver todas las fotos que tiene guardadas en OneDrive empezando por las más recientes, que aparecen en la parte superior.
- En la parte superior de la página tiene unas herramientas para fotos que le permiten editar y organizar sus fotos.